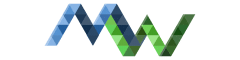Wie ihr anhand des Bildes sehen könnt habe ich den Nistkasten 3D gedruckt. Aus Holz wäre bestimmt schneller gewesen allerdings wollte ich mal das designen eines 3D Modells ausprobieren und hier speziell mit Gewinde als Verbindung. Also habe ich die Maße auf https://www.nabu.de/tiere-und-pflanzen/voegel/helfen/nistkaesten/01083.html nachgelesen und und meinen Entwurf gemacht.
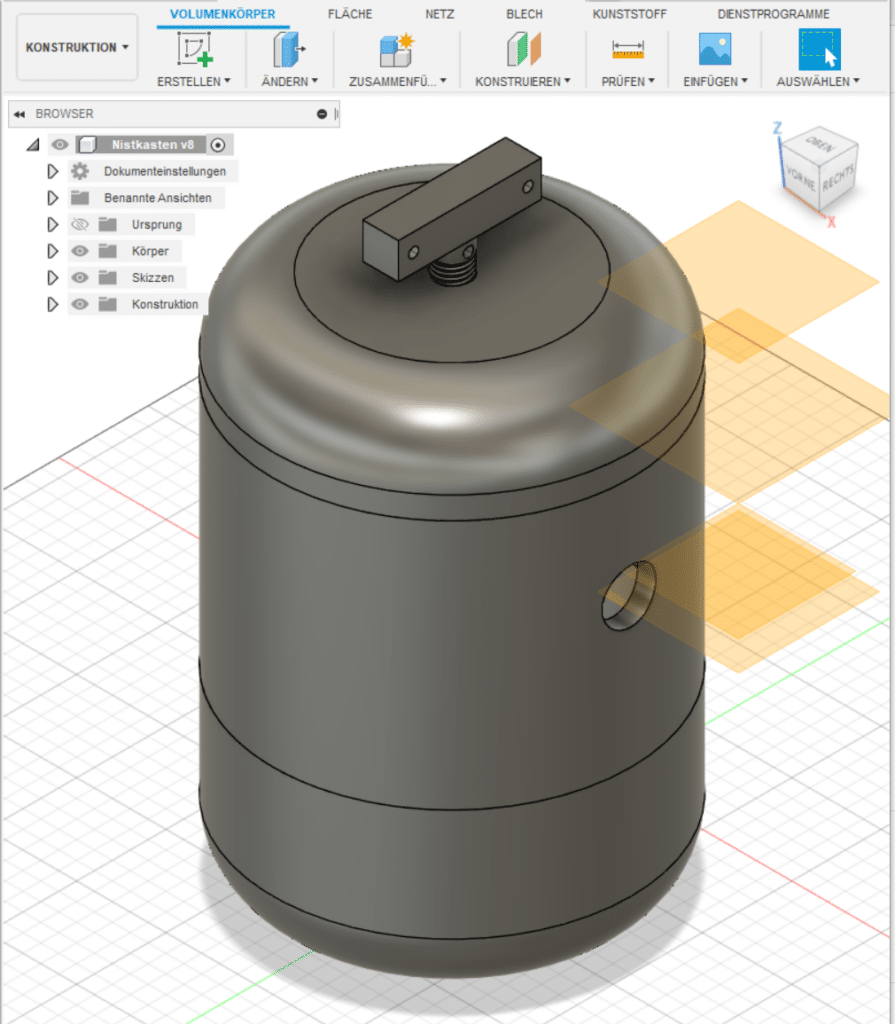
Leider hat mein Drucker irgendwann aufgehört Filament zu Fördern. Da das Teil sehr lange braucht zum Drucken habe ich ein weiteres Teil gedruckt und mit Heißkleber alles verklebt.

Dies ist alles schon anfang 2021 passiert, jedoch hat sich damals kein Vogel im Nistkasten niedergelassen.
Hardware
Raspberry Pi Zero W
MicroSD Karte 32GB / MicroSD Karte 128GB
kuman Raspberry Pi 3 B+ Camera Module
USB Netzteil
Nistkasten
Installation
Download
https://github.com/motioneye-project/motioneyeos/releases/tag/nightly-dev
Ladet das ensprechende Image herunter, für mich ist das „motioneyeos-raspberrypi-dev20201026.img.xz“ da ich einen Raspberry Pi Zero nutze.
Dieses Image müsst ihr entpacken und mit dem Win32Disk Imager auf eine MicroSD Karte schreiben. Das könnt ihr hier noch einmal nachlesen.
W-Lan Einrichtung
Dieses mal richten wir jedoch das W-LAN direkt am PC ein. Dazu müsst ihr nur nach dem Schreiben der MicroSD Karte auf die unter Windows angezeigt „Boot“-Partition eine Datei „wpa_supplicant.conf“ mit folgenem Inhalt erstellen (eigene SSID & Passwort eintragen):
update_config=1
ctrl_interface=/var/run/wpa_supplicant
network={
ssid="Dein-W-LAN-NAME"
psk="Dein-W-LAN-PASSWORT"
}Motion Eye Einrichtung
Anschließend können wir die SD Karte auch schon in den Pi Zero stecken und einmal mit dem Netzteil verbinden um zu starten. Hier sollten ihr nun auf eurem Router sehen, dass ein neues Gerät mit dem Namen „meye-XXXXXX“ erscheint. Jetzt noch einen augenblick Geduld und ihr könnt die IP-Adresse des Geräts in euren Browser eingeben. Dort seht ihr dann folgendes:
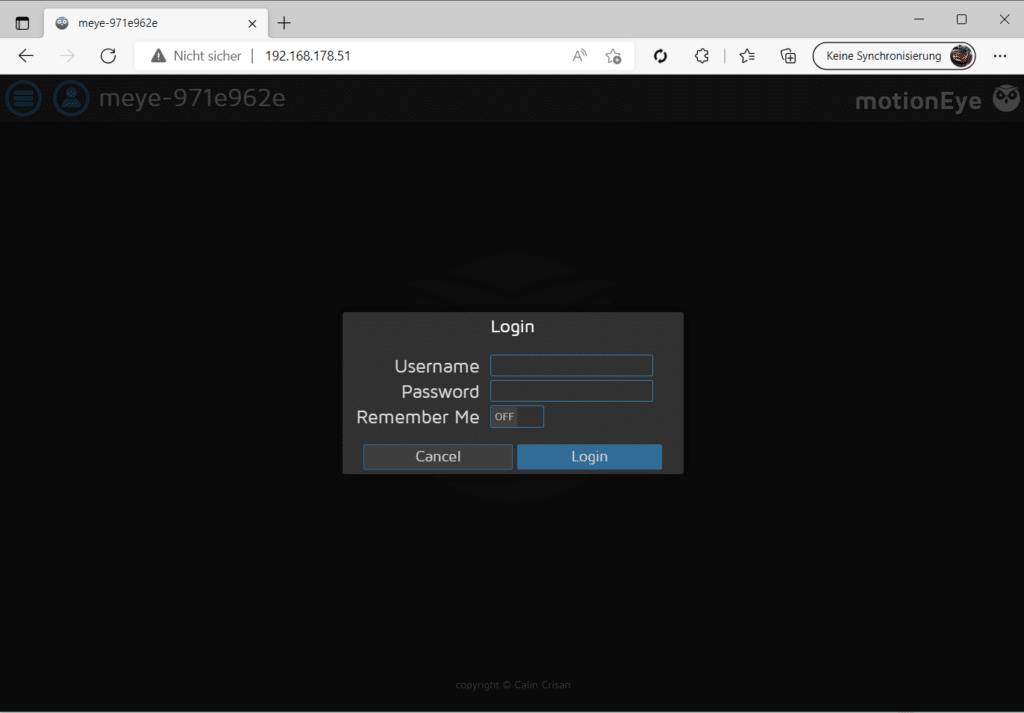
Der Standard Benutzername ist „admin“ und das Passwort ist leer. Der erste schritt von uns ist nun also das Burger Menü zu öffnen und ein Kennwort zu vergeben sowie den Surveillance Nutzer zu ändern und auch hier ein Kennwort zu vergeben. Dies bestätigen wir mit Apply und anschließend kommen wir zum Login Fenster zurück.
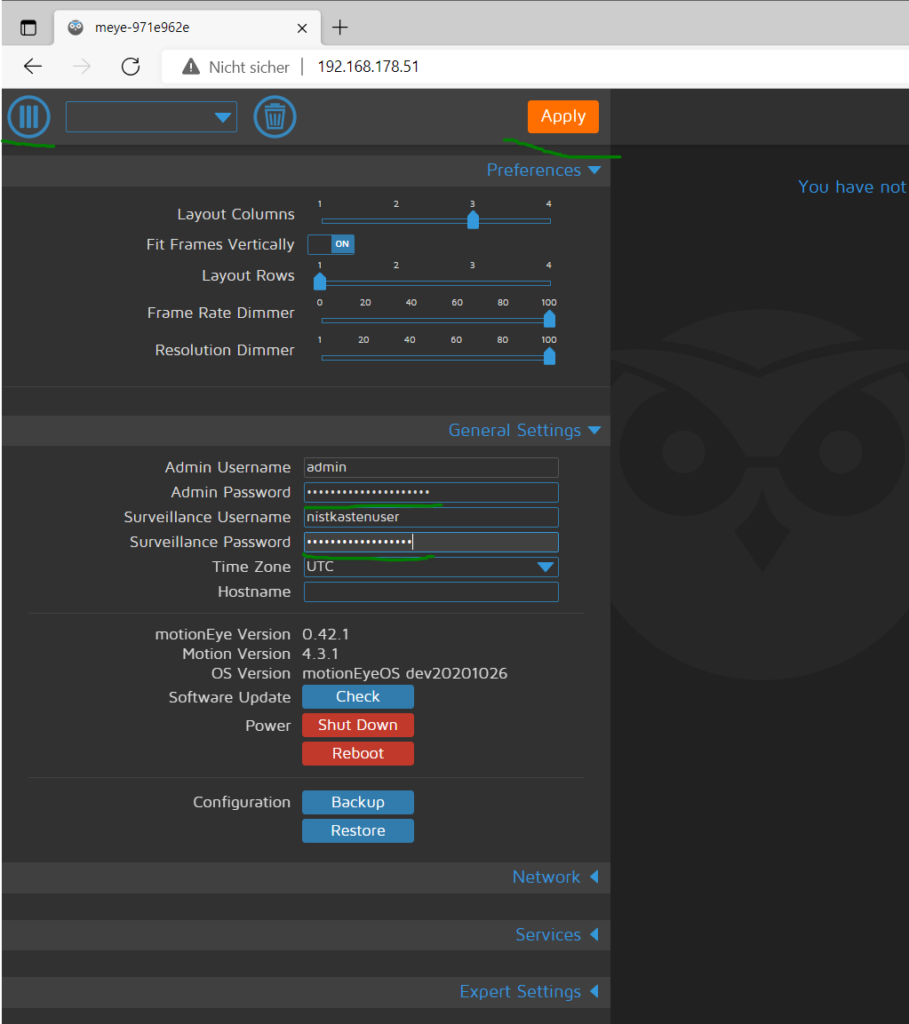
Einstellen der Kamera
Hier sind die von unserere Kamera unterstützen Video Einstellungen. Mein Ziel war es dass man den gesamten Boden sieht und das bei ~30 Bilder pro Sekunde (FPS). Dies habe ich mit der Auflösung 1600×1200 erreicht, zusätzlich könnt ihr die Kamera noch Rotieren, falls sie auf dem Kopf ausgerichtet ist.
| Mode | Size | Aspect Ratio | Frame rates | FOV | Binning |
|---|---|---|---|---|---|
| 0 | automatic selection | ||||
| 1 | 1920×1080 | 16:9 | 0.1-30fps | Partial | None |
| 2 | 3280×2464 | 4:3 | 0.1-15fps | Full | None |
| 3 | 3280×2464 | 4:3 | 0.1-15fps | Full | None |
| 4 | 1640×1232 | 4:3 | 0.1-40fps | Full | 2×2 |
| 5 | 1640×922 | 16:9 | 0.1-40fps | Full | 2×2 |
| 6 | 1280×720 | 16:9 | 40-90fps | Partial | 2×2 |
| 7 | 640×480 | 4:3 | 40-200fps1 | Partial | 2×2 |
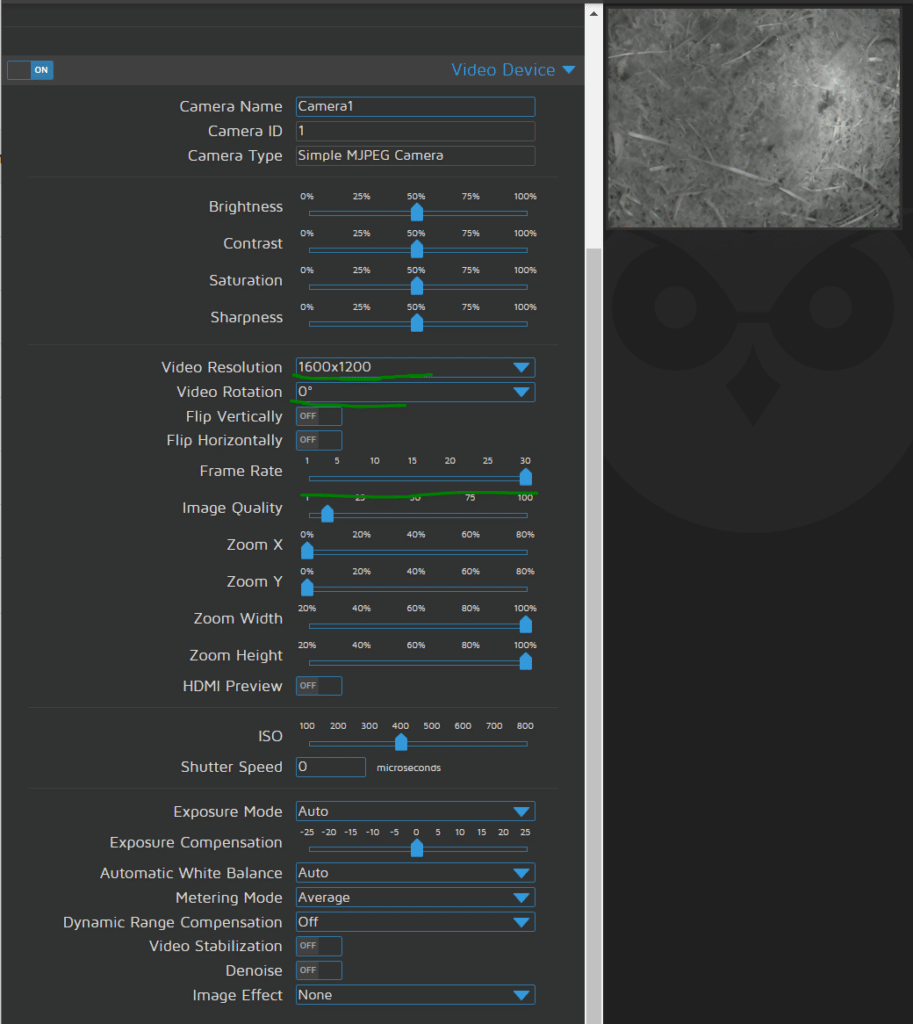
Kamer Aufnahme
Als nächstes binden wir die Kamera in das NAS ein, bei mir ist das eine Synology DS920+ und sehr simpel
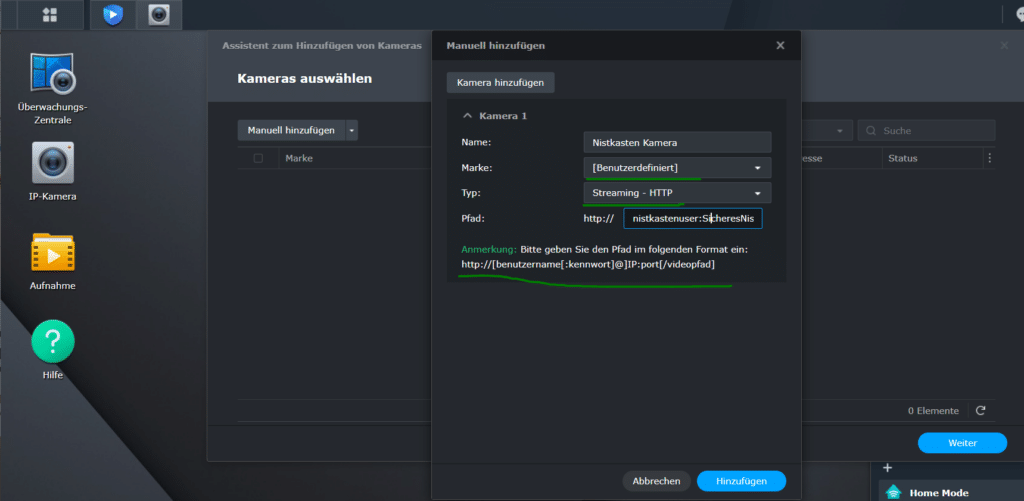
Als nächstes konfigurieren wir noch die Aufnahme. Gebt eine Vor & Nachlaufzeit an und wirviel Speicher ihr dafür nutzen wollt bzw. nach wie vielen Tagen die Aufnahme gelöscht werden soll.
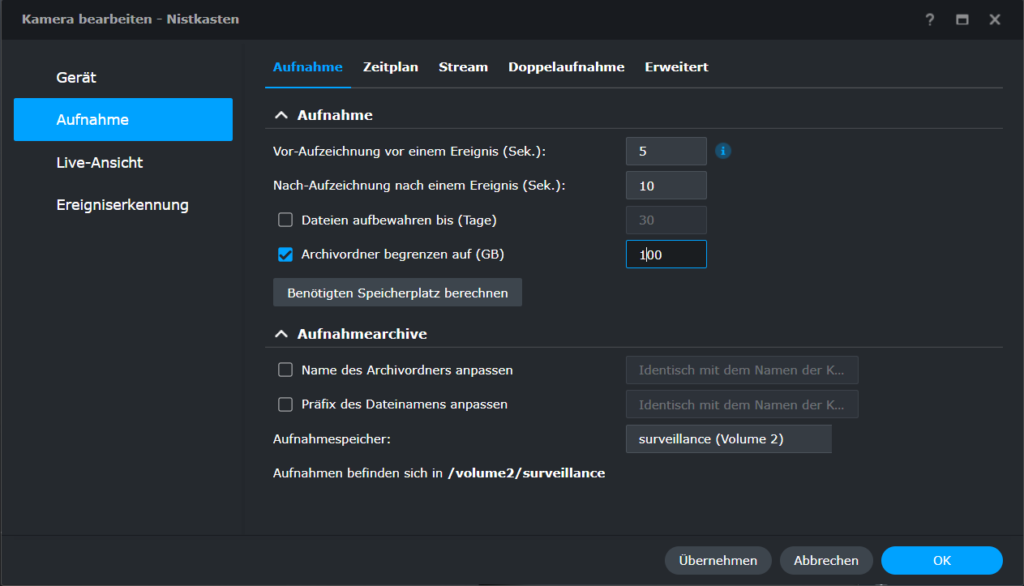
Das war es nun heißt es warten. Bei mir ziemlich genau ein Jahr lang. Im ersten Jahr hat sich kein Vogel rein getraut, erst im Winter habe ich dann nachts einen Gast zum übernachten gehabt. Jetzt im Frühjahr hat es nun geklappt und ein Nest wurde gebaut.
Aufnahmen
Erste Wohnungsbesichtigung:
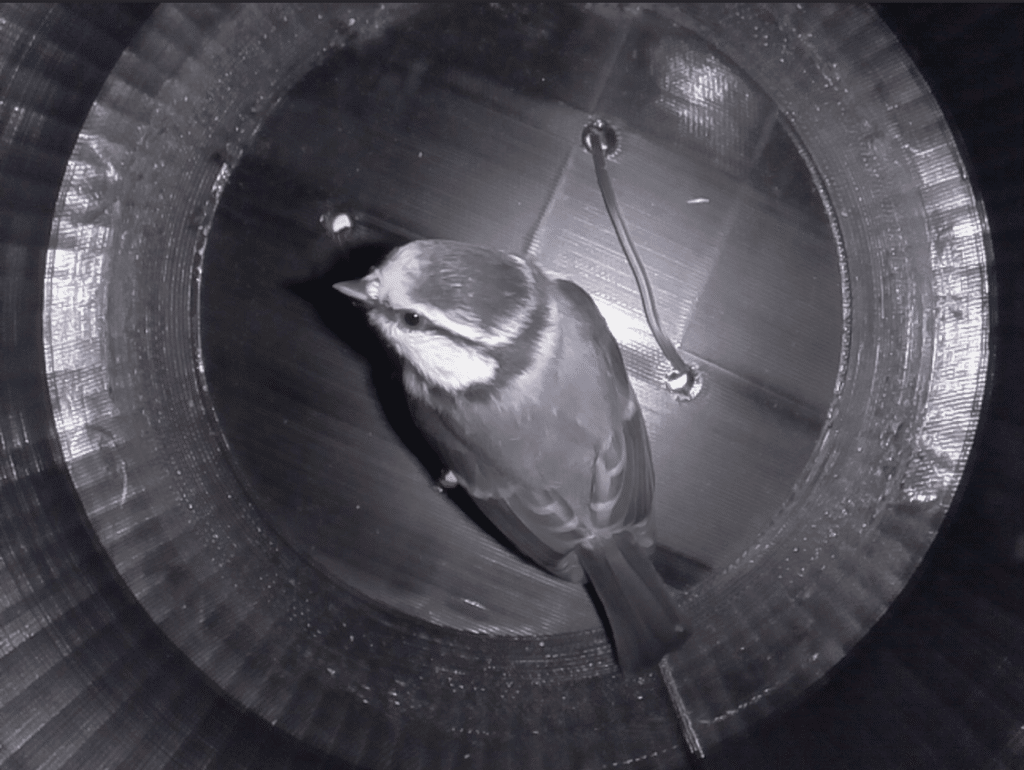
Und hier das fertige Nest.

Ergebnis & Zeitraffer
Am 06.04.2022 wurden die Eier gelegt (5+)

Am 25.04.2022 sind die Küken geschlüpft
Am 16.05.2022 sind sie ausgeflogen