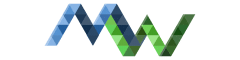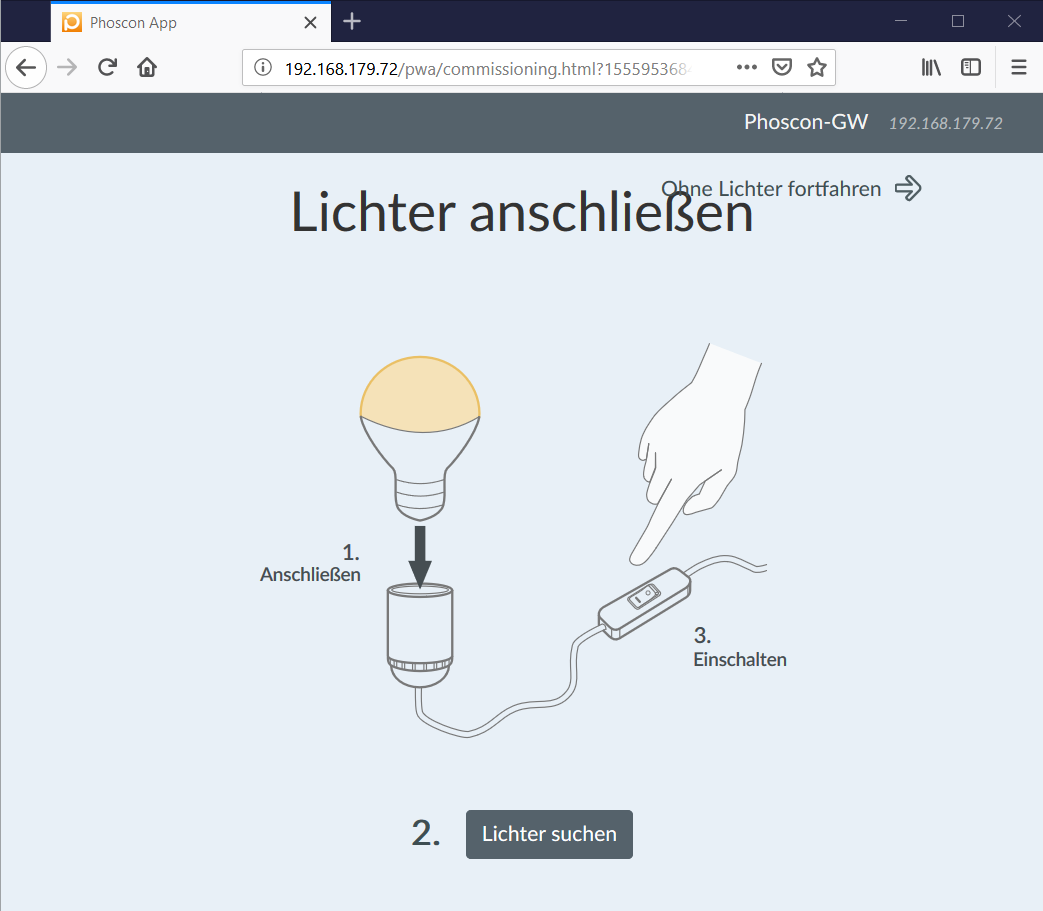Wir haben den Pi eingerichtet, können mit den Basis Kommandos auf der Konsole arbeiten. Diese kommandos gelten sowohl für SSH als auch für die lokale Konsole (Terminal). Der nächste Schritt ist die erste Anwendung zum Steuern unseres Smart Homes.
Ich habe mich hier für deCONZ und das ZigBee Protokoll entschieden, da man hiermit sowohl Hue, Tradfri, Lightify und viele Geräte von anderen Herstellern bedienen kann. Die Hersteller ZigBee Gateway kommen meist nur gut mit den eigenen Produkten klar. Aber das ist hier anders.
Nötige Hardware
Zunächst müssen wir eines dieser ZigBee Module bestellen. Ich habe mich für die USB (ConBee) Variante entschieden, da ich hier flexibler bin.
Nachdem wir den Stick oder das Aufsatzmodul angeschlossen haben öffnen wir erst einmal wieder eine Konsole (SSH).
Download & Installation von deCONZ
Der erste Befehl ist:
wget https://www.dresden-elektronik.de/rpi/deconz/deconz-latest.deb
damit laden wir die aktuellste Version derdeCONZ Software herunter.
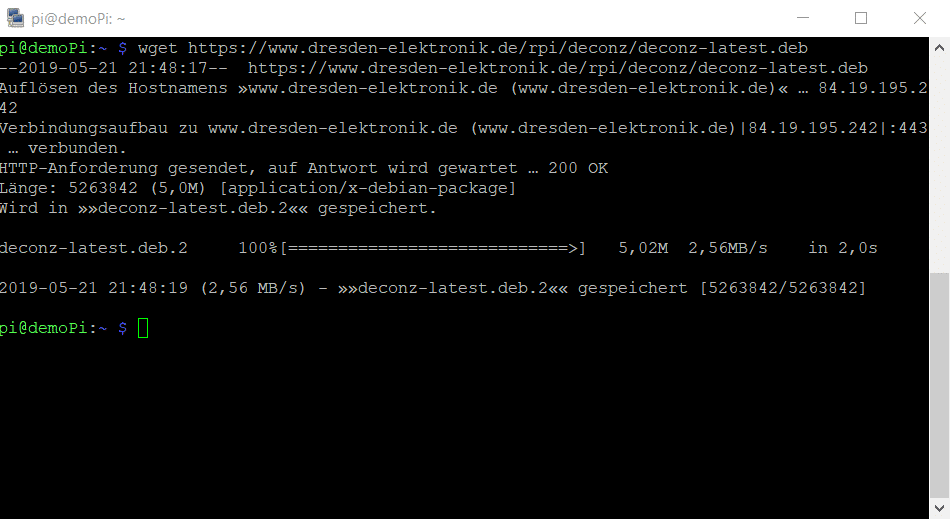
Danach installieren wir die Software mit dem Paketmanager „dpkg“:
sudo dpkg -i deconz-latest.deb
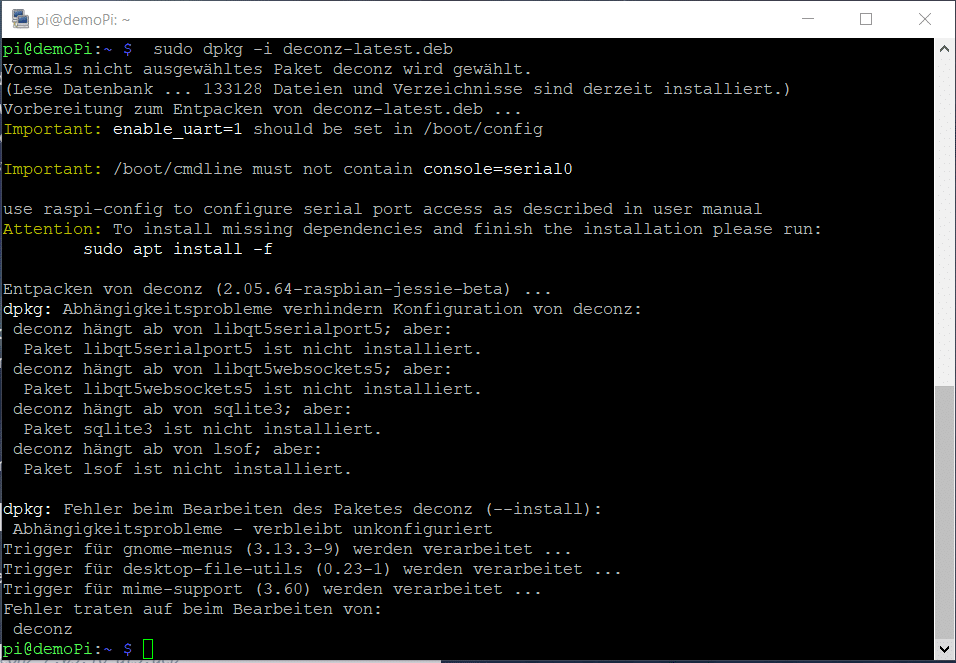
Hier bekommen wir ein paar (Fehler)Meldungen.
„enable_uart=1“: Das Aufsteckmodul nutzt die Pins zur Kommunikation über UART mit dem Pi. Mit dem USB Stick können wir dies also ignorieren.
„/boot/cmdline must not contain console=serial0“ ist ebenfalls für das Aufsteckmodul gedacht. Hier sollen wir über das Raspberry Konfigurationsmenü ein paar änderungen vornehmen.
- „sudo raspi-config“
zum öffnen der Konfigurationsoberfläche - „Interfacing Options“ auwählen
- „Serial“ auswählen
- “Would you like a login shell to be accessible over serial?” -> NO
Wollen Sie eine login Konsole über die Serielle Schnittstelle erreichbar haben -> NEIN - “Would you like the serial port hardware to be enabled?” -> YES
Wollen Sie den Seriellenport aktivieren? -> JA - Exit config tool and reboot RPi
Konfigurationsmenü beenden und Pi neustarten mit „sudo reboot“
Die dritte Meldung „To install missing dependencies and finish the installation please run: sudo apt install -f“
Um die fehlenden Abhängigkeiten zu installieren und die Installation zu beenden führe bitte den Befehl aus: „sudo apt install -f“
apt ist das Advanced Packagin Tool und wird genutzt um Applikationen zu suchen, installieren oder zu Aktualisieren.
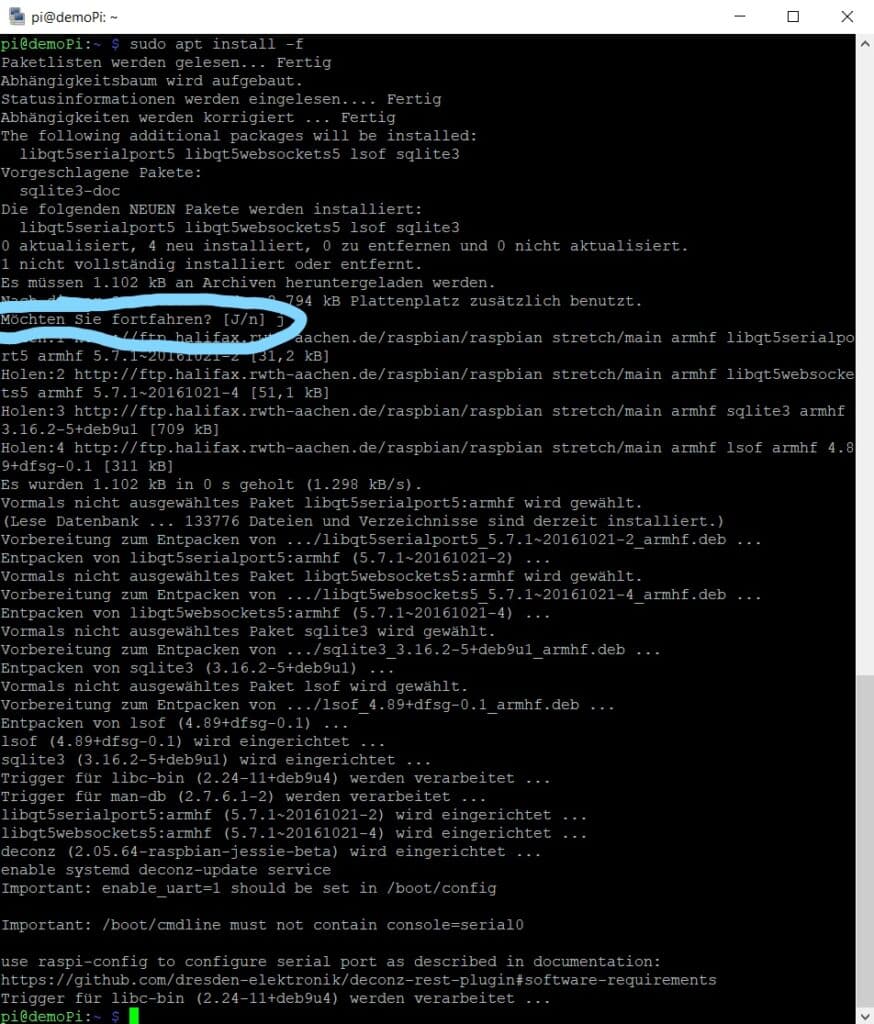
Wir werden zunächst gefragt ob dir die zusätzlichen 3kb Speicher belegen wollen, dies bestätigen wir mit „J“ und der Enter Taste. Danach läuft die installation durch.
Applikation in den Autostart legen und starten
Jetzt aktivieren wir noch kurz den Autostart:
sudo systemctl enable deconz
Und starten die Applikation:
sudo systemctl start deconz
Den Rest können wir nun über die grafische Oberfläche von deCONZ machen.
Graphische Oberfläche im Browser
Dazu öffnen wir im Browser die Adresse:
http://192.168.179.72/pwa/
http:///pwa/
Klickt auf den Großen Button „Phoscon-GW“
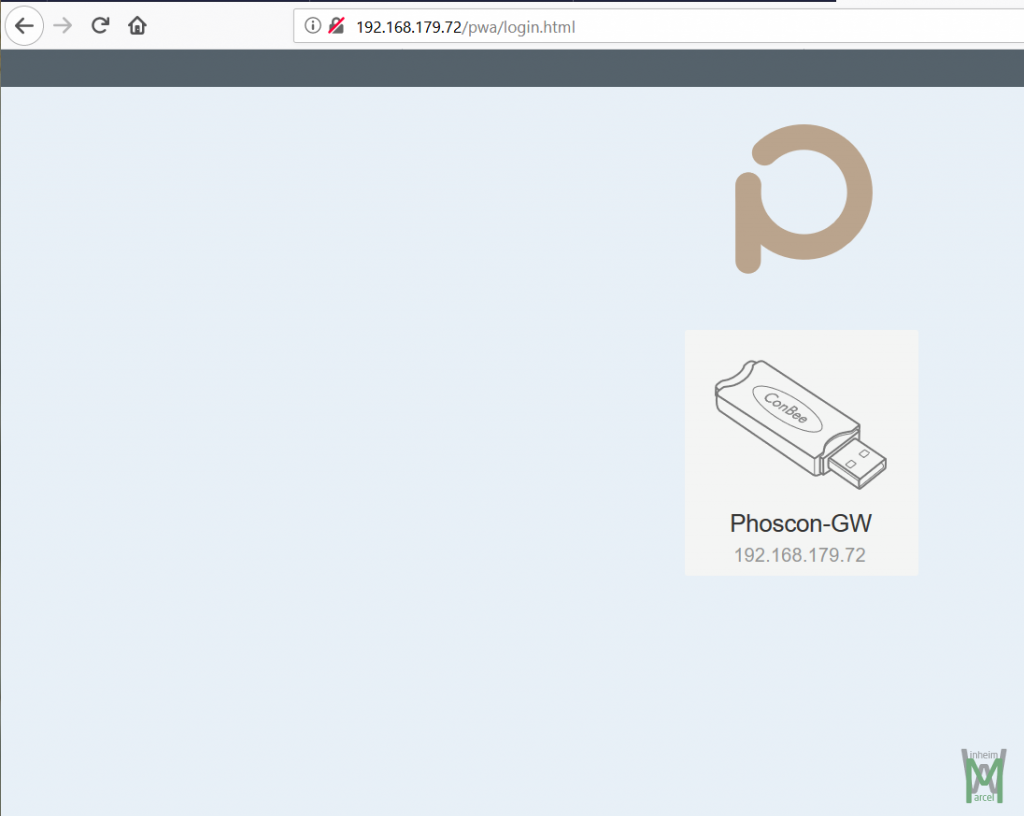
Nun sollt ihr einen Gateway Namen und erneut ein Kennwort festlegen. Dies ist für die ZigBee Gateway Oberfläche und hat keine Auswirkungen auf das Passwort des Pi Benutzers („pi“).
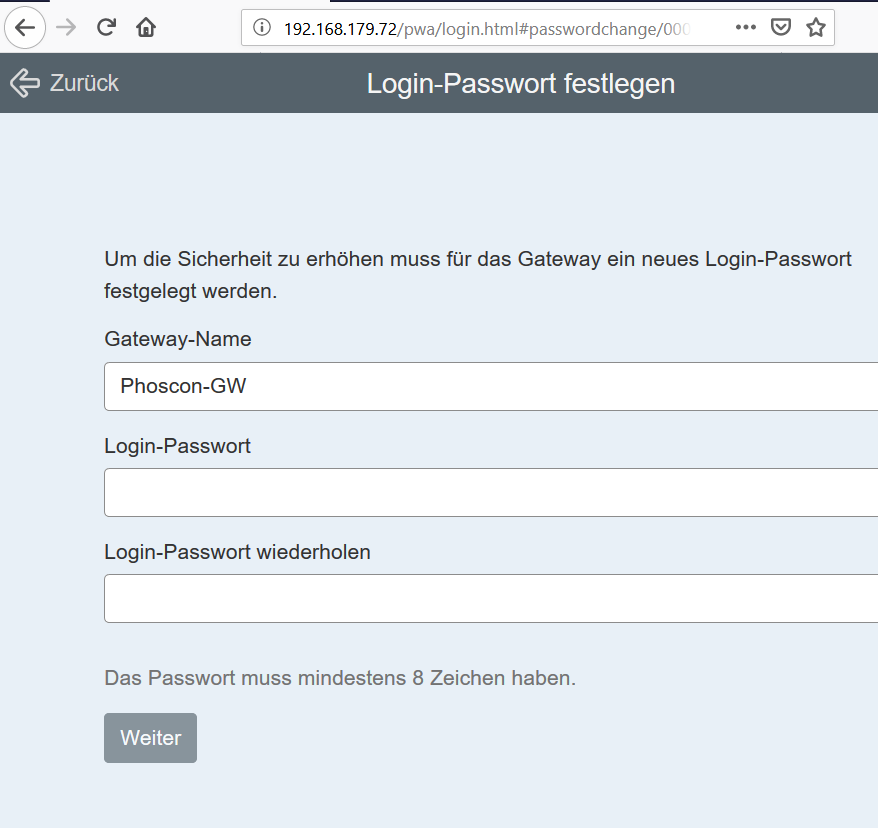
Nun sind wir fast fertig und müssen nurnoch die Lichter/Schalter/Sensoren verbinden. Wie das geht erklärt die Oberfläche sehr gut.
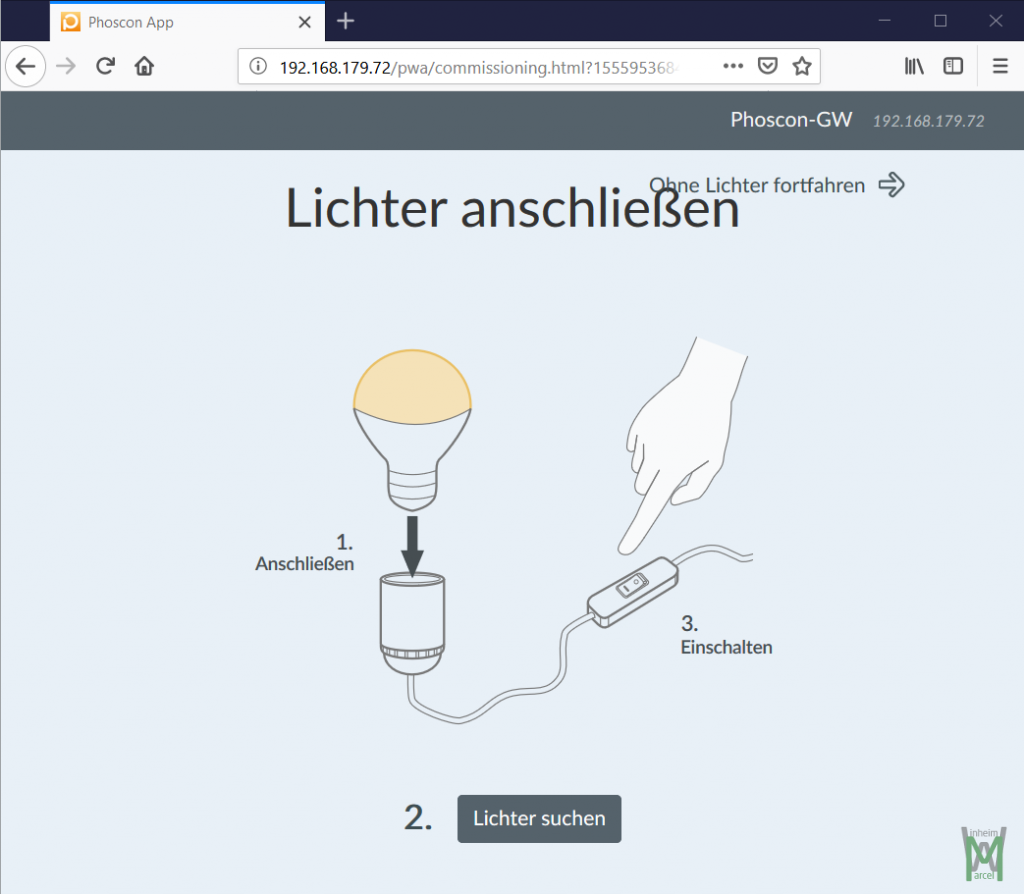
Bei mir sind mittlerweile doch ein paar Lichter und Sensoren dazu gekommen.
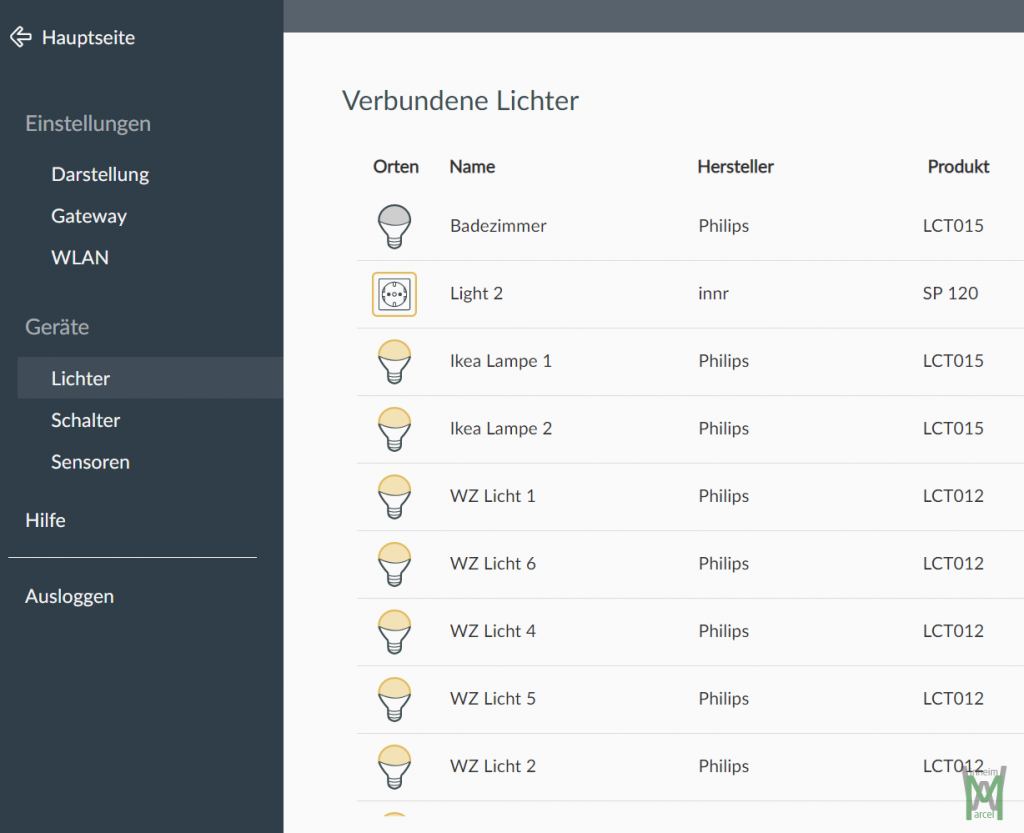
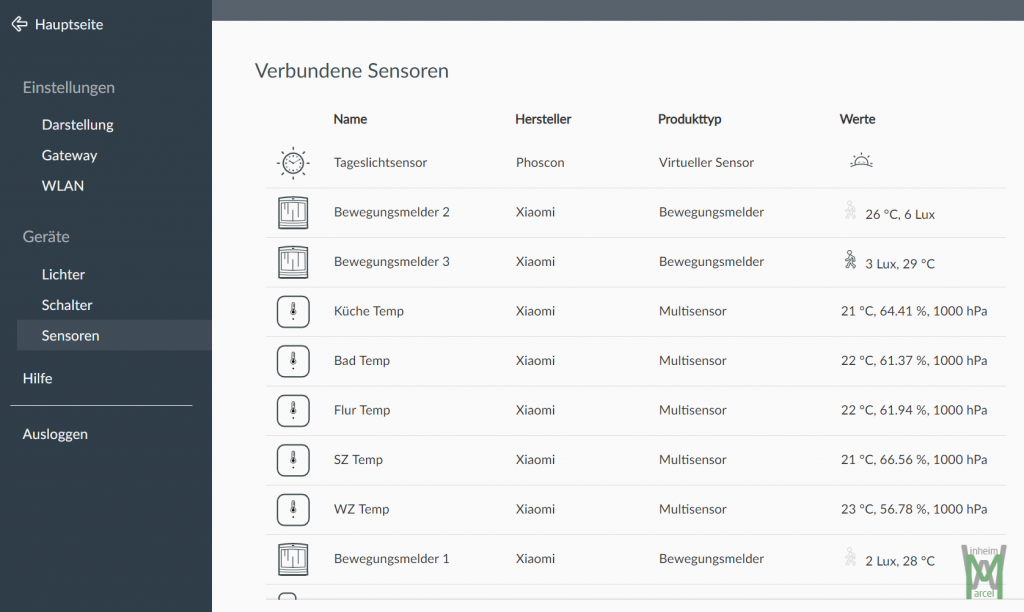
Die Integration der verbundenen Geräte in Apples HomeKit folgt in einem der nächsten Beiträge.