Wenn euch die Automatisierung über Apples HomeKit nicht ausreicht oder ihr noch weitere Systeme einsetzt, braucht ihr eine Smart Home Zentrale. Diese hat für die verschiedenen Systeme Konnektoren sodass ihr auch übergreifende Regeln erstellen könnt oder die Sensorwerte über einen Längeren Zeitraum loggen könnt. Hier gibt es verschiedene Systeme, die alle fast das gleiche können nur eben unterschiedlich umsetzen. Ich nutze bei mir Pimatic. Ihr könnt aber auch gerne alternativen nutzen wie openHAB oder ioBroker. Alle haben Konnektoren für viele Smart Home Geräte/Systeme.
Wieso Pimatic?
- Es ist einfach einzurichten und zu konfigurieren
- Es gibt viele Konnektoren und nicht nur für Smart Home Geräte, sondern auch für Samsung TVs oder Yamaha AVRs
- Speichert Sensorwerte und erstellt Graphen
- never touch a running system. Ich nutze es schon recht lange und bis jetzt konnte ich alles damit machen was ich wollte, also wieso sollte ich wechseln?
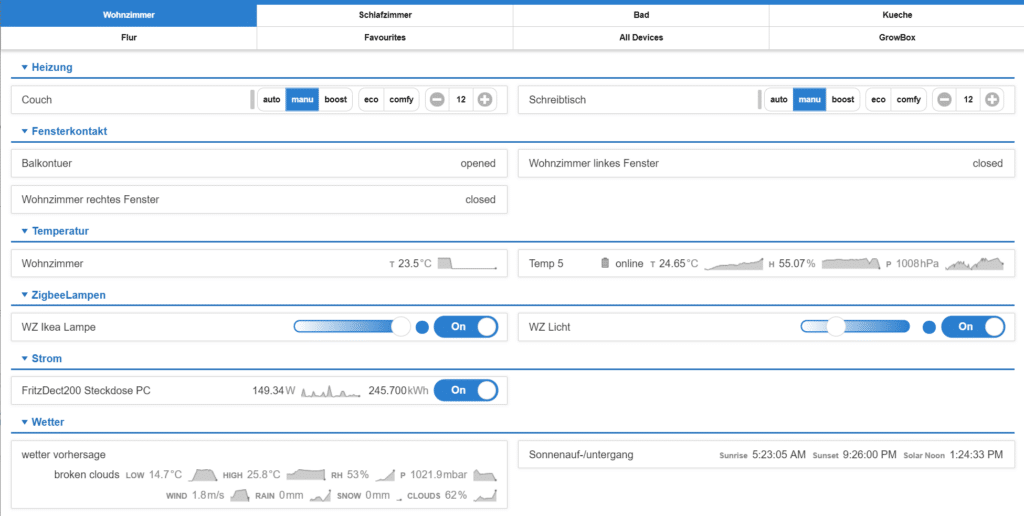
Installation
Als erste öffnen wir wieder eine Konsole auf dem Pi und führen folgende Kommandos aus. Wir wechseln in den Ornder /home/pi falls wir noch nicht im Ordner sind, erstellen einen Ordner „pimatic-app“ und installieren Pimatic über npm.
cd /home/pi
mkdir pimatic-app
npm install pimatic –prefix pimatic-app –production
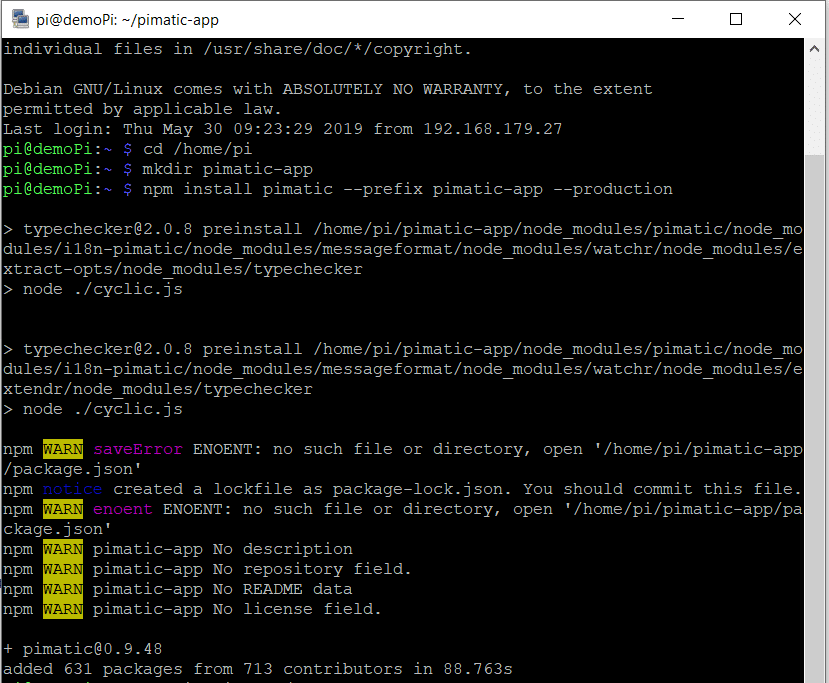
Als nächstes kopieren wir die Beispielkonfiguration.
cd pimatic-app
cp ./node_modules/pimatic/config_default.json ./config.json

Danach bearbeiten wir die Konfiguration. Da wir bereits die Phoscon app auf Port 80 (http standard Port) laufen lassen, müssen wir für Pimatic einen anderen wählen. Auch für Pimatic vergeben wir wieder ein Passwort. Der Standard Admin Account heißt schlicht „admin“ ihr könnt ihn aber an der stelle „username“ ändern. Wie das geht seht ihr hier:
nano config.json
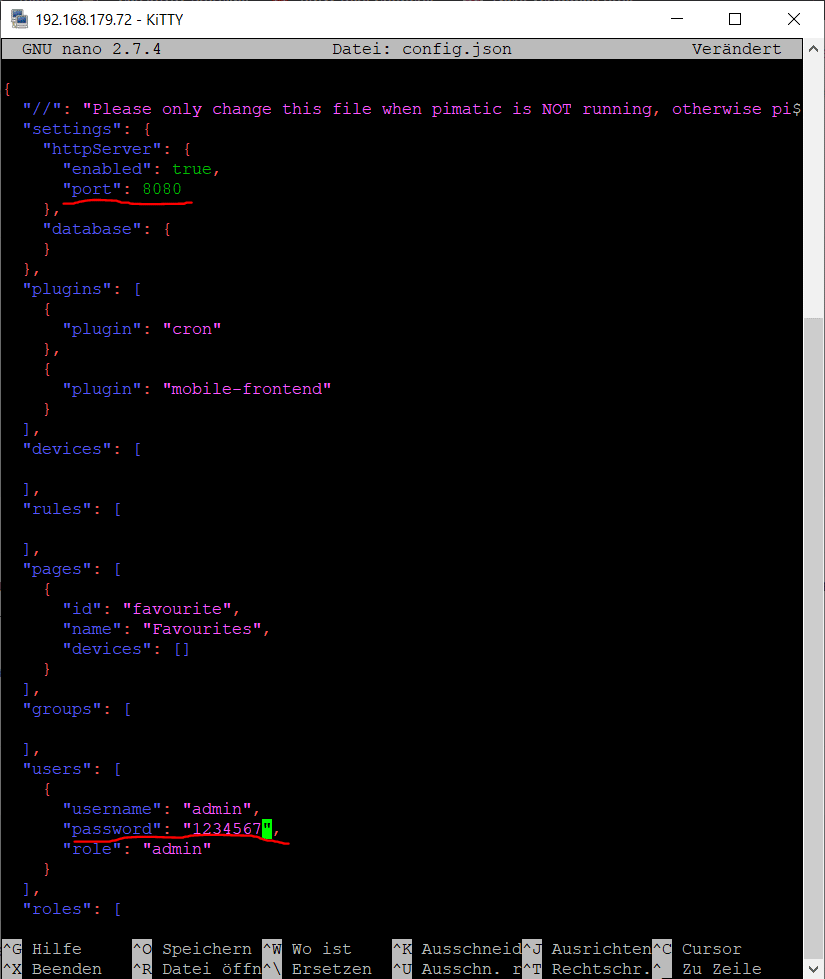
Speichert hier wieder mit Strg + X, bestätigt die Änderungen mit J und anschließend Enter um die vorhandene Datei zu überschreiben.
Ihr könnt die komplette Konfiguration von Pimatic über diese Konfigurationsdatei erledigen. Ich bevorzuge allerdings die Oberfläche. Um zu überprüfen ob alles geklappt hat starten wir Pimatic erst einmal per Hand mit folgendem Befehl:
sudo node_modules/pimatic/pimatic.js

Der erste Start dauert sehr lange. Holt euch am besten einen Kaffee. Sobald „Listening fot HTTP…“ dort steht könnt ihr in euren Browser wechseln und die Seite
http://<IP_DES_PI>:8080
aufrufen. Hier wird die Login Seite von Pimatic angezeigt und ihr müsst eure eben gewählten Login Daten eingeben.

Nach dem erfolgreichen Login kommen wir zu einer Leeren Seite. Die Smart Home Zentrale ist gestartet, aber wir müssen sie noch Konfigurieren.
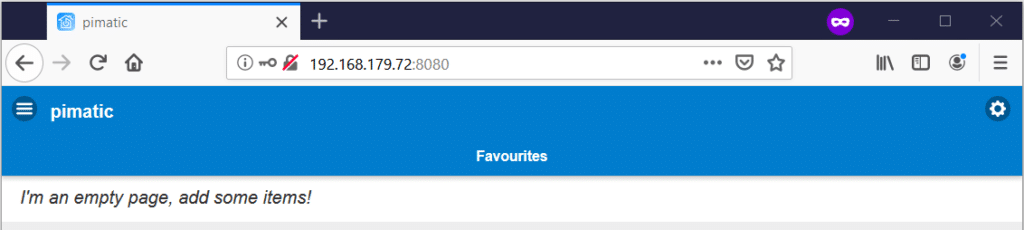
Jetzt wechseln wir kurz zurück zum Pi und richten den Autostart ein
Autostart
Als nächstes fügen wir Pimatic zum Autostart hinzu. Dafür machen wir es erst Global verfügbar mit:
cd ./node_modules/pimatic
sudo npm link
Anschließend laden wir uns das Serviceprofil runter und kopieren es an die entsprechende Stelle.
wget https://raw.githubusercontent.com/pimatic/pimatic/v0.9.x/install/pimatic-init-d
sudo cp pimatic-init-d /etc/init.d/pimatic
sudo chmod +x /etc/init.d/pimatic
sudo chown root:root /etc/init.d/pimatic
sudo update-rc.d pimatic defaults
Danach nur noch starten und zurück auf die Weboberfläche wechseln.
sudo service pimatic start
Kofiguration
Dafür gehen wir zunächst auf das sogenannte Burger Menü und im Anschluss auf Plugins. Plugins sind die so genannten Konnektoren, die Verbindung zu den Smart Home Geräten.
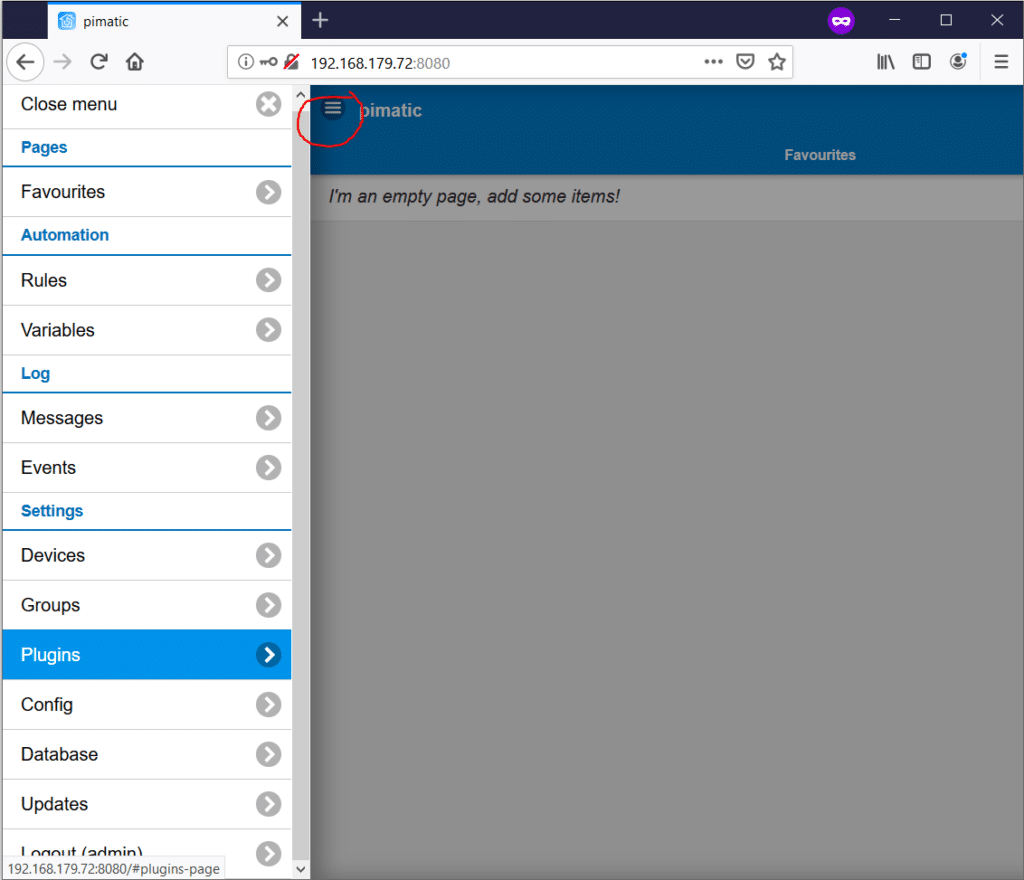
Wie ihr seht sind bereits zwei Plugins installiert, wir wollen aber weitere installieren. Deswegen wechseln wir auf „Browse Plugins“.
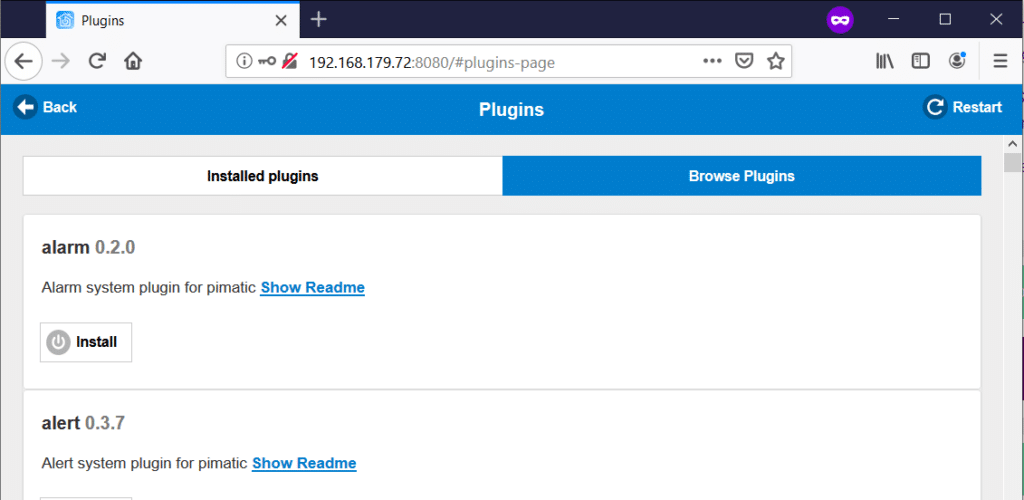
Da es hier keine Suchfunktion gibt müssen wir die Browser interne Suche mit „Strg“ + „F“ aufrufen. Hier suchen wir nach „raspbee“ um das Plugin für unser ZigBee Gateway zu installieren.
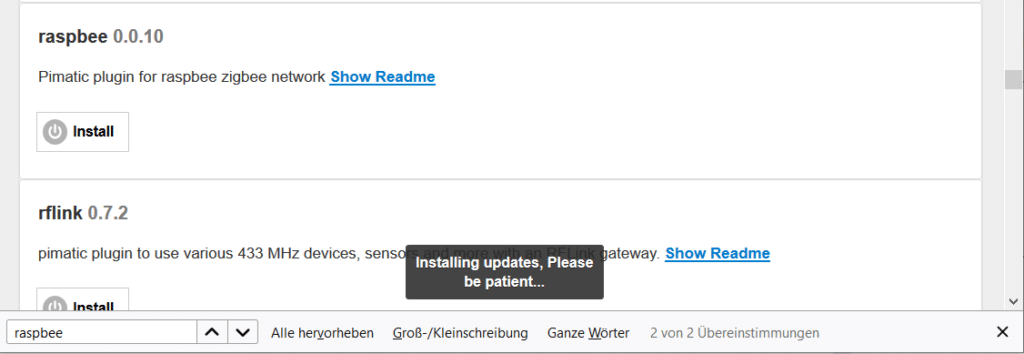
Wir warten hier bis der Hinweis „Installing updates,…“ und der Button „Install“ verschwunden sind. Anschließend installieren wir noch das Plugin „sunrise“ damit wir Sonnenauf- und -untergang in Regeln verwenden können. Z.B. Bei Sonnenuntergang schalte Licht ein.
Mit einem „Restart“, oben rechts, beenden wir die Installation. Nach dem neustart wechseln wir zu den Installierten Plugins und aktivieren die beiden Plugins.
Raspbee Konfiguration:
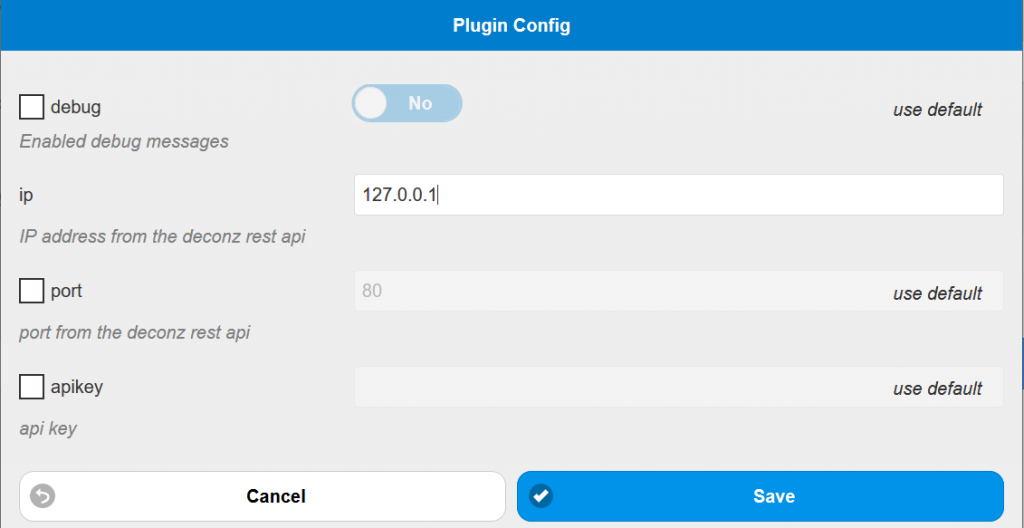
Sunrise Konfiguration:
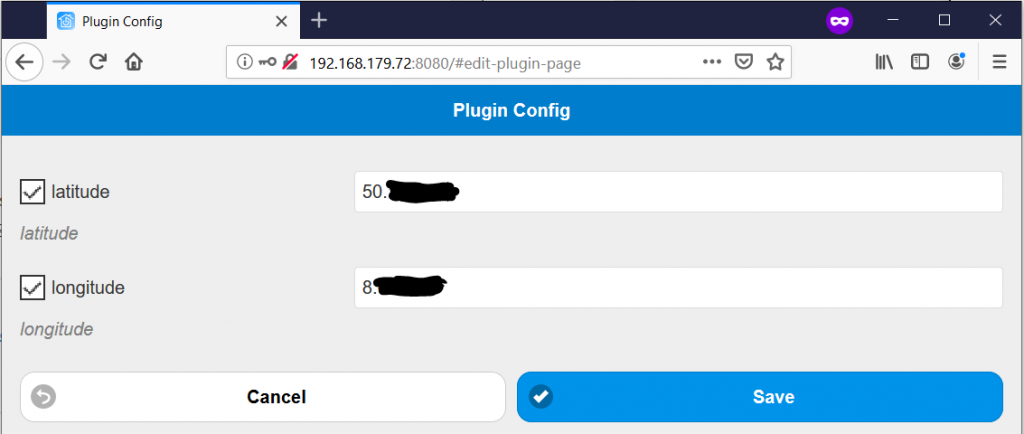
Eure Latitude und Logitude bekommt ihr wenn ihr auf Google Maps geht, eure Adresse eingebt und nach einem Rechtsklick „Was ist hier?“ auswählt.

Nach der Konfiguration macht am besten noch einen Restart über die Plugin Seite.
Geräte hinzufügen
Jetzt gehen wir im Menü auf die Devices Seite und führen ein Discover Devices aus:
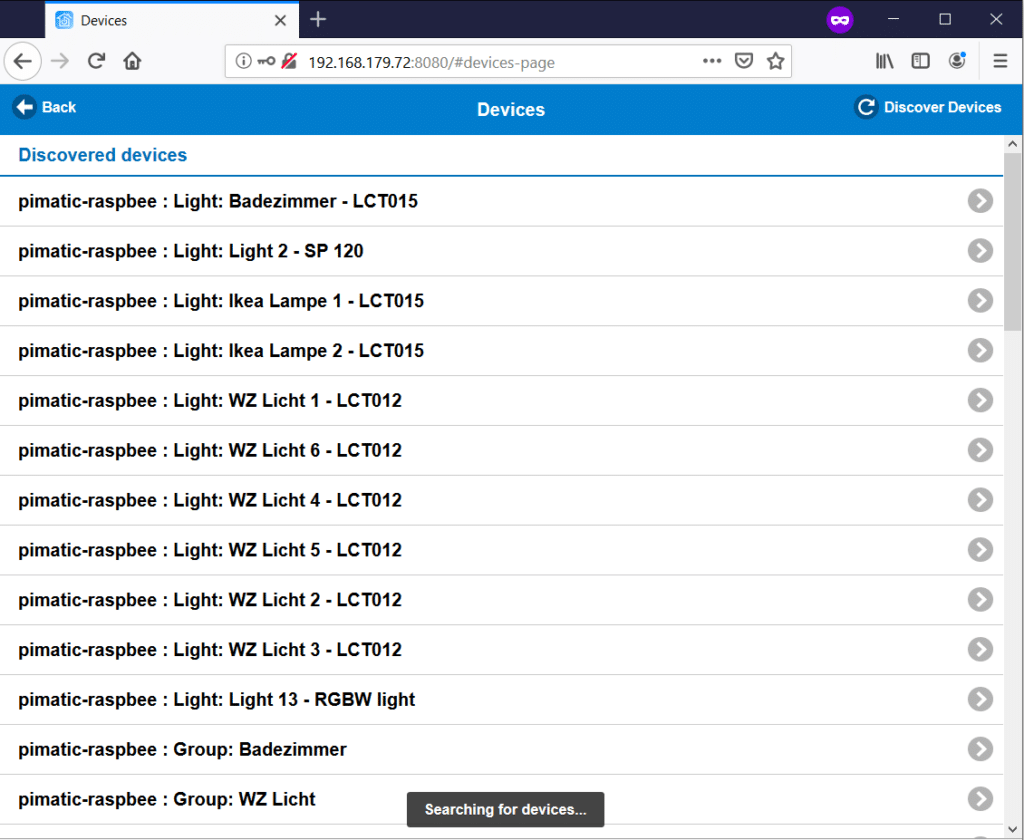
Die Geräte müssen wir jetzt zu Pimatic Hinzufügen indem wir auf den Eintrag in der Liste klicken. Es öffnet sich die Konfigurationsseite wo wir einen anderen Namen vergeben können. Am besten Vergebt ihr aber aussagekräftige Namen in der Phoscon App (Oberfläche der ZigBee Software).
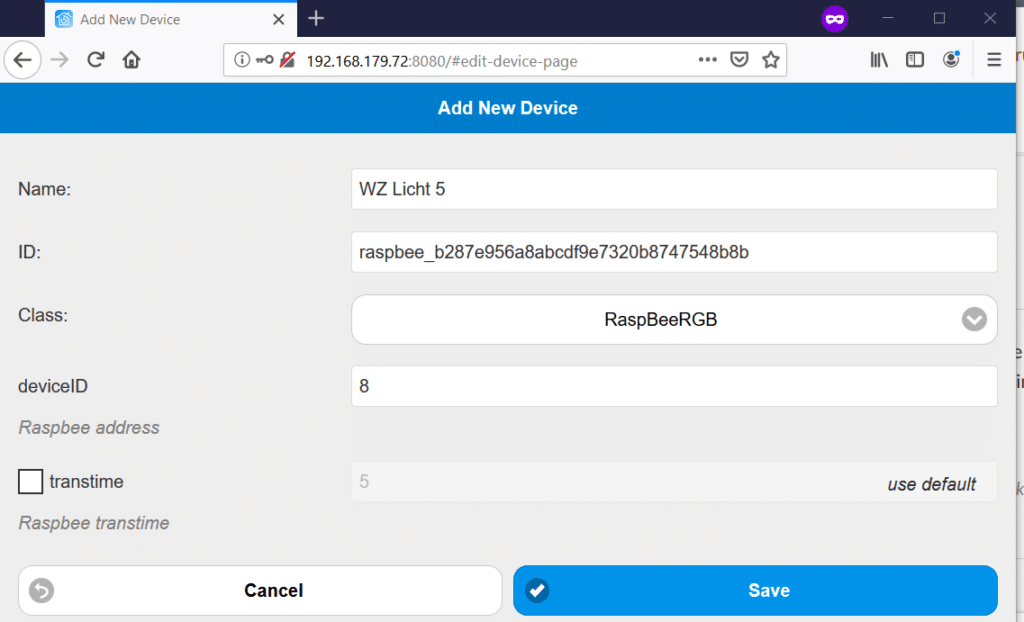
Seiten hinzufügen
Nachdem wir alle Geräte hinzugefügt haben fehlen noch die Seiten, die eigentliche Oberfläche von Pimatic. Dafür gehen wir im Menü unter Pages auf „Favourites“, klicken auf das Zahnrad um die Seite zu editieren.
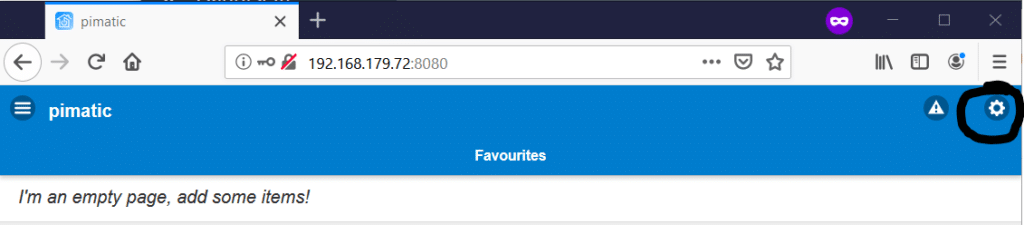
Über „Add a new item…“ können wir Geräte zu der aktuellen Seite hinzufügen.
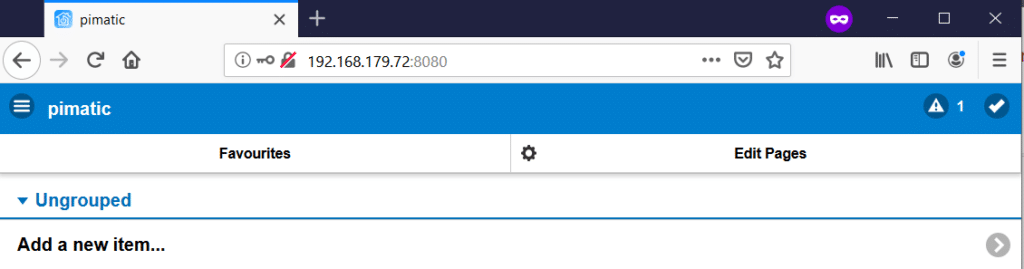
Mit „Edit Pages“ kommen wir zu einer Liste die alle Seiten auflistet. Hier können wir Seiten hinzufügen (Add a new Page), umbenennen oder löschen indem wir auf den Eintrag klicken und die Reihenfolge ändern indem wir links neben dem Namen der Seite auf das Symbol klicken und dabei die Seite an die gewünschte Stelle ziehen.
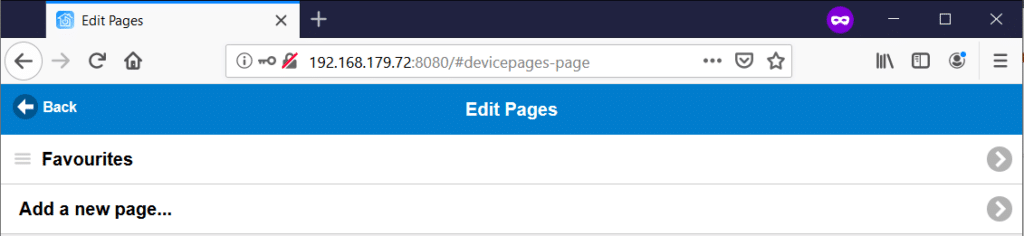
Regeln
Hier wird unser Home zu einem Smart Home. Dafür öffnen wir das Menü, gehen auf Rules, aktivieren wieder den Bearbeitungsmodus oben rechts mit dem Zahnrad und füren eine Regel mit „Add new rule“ hinzu.
Kurze Erklärung: When = Wenn, then = dann. Also wenn „Bedingung“ erfüllt ist, dann „mach etwas“.
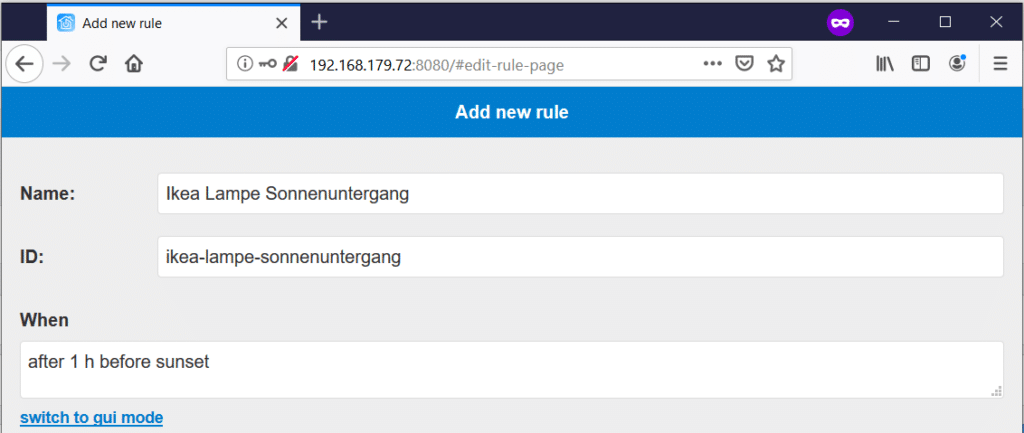
Ihr könnt entweder eine Regel per Texteingabe erstellen. Sobald ihr hier die Eingabe beginnt, werden direkt Befehle vorgeschlagen. Für den Anfang ist aber meist der GUI (Graphical User Interface, Grafische Oberfläche) einfacher.
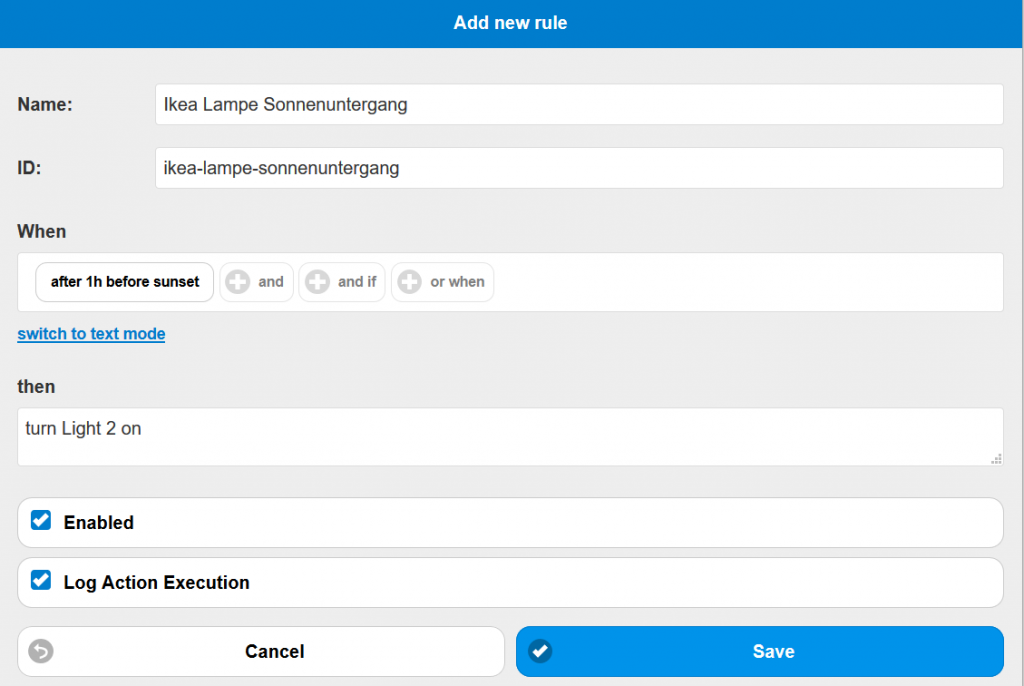
Das ist eine Einfache Regel, die eine Stunde vor Sonnenuntergang das Licht einschaltet.
Nützliche Plugins
- fritz: Verbindet sich mit eurer FritzBox und zeigt FritzDECT Geräte an
- hap: homebridge plugin um die Geräte aus Pimatic HomeKit Tauglich zu machen.
- mail: damit könnt ihr über Regeln e-Mails Senden. Z.B. Wenn keiner da ist und ein Fenster sich öffnet sende eine e-Mail mit Alarm!
- max: Integration von eq-3 MAX!
Damit haben wir unsere Smart Home Zentrale eingerichtet.
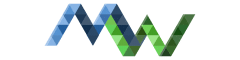
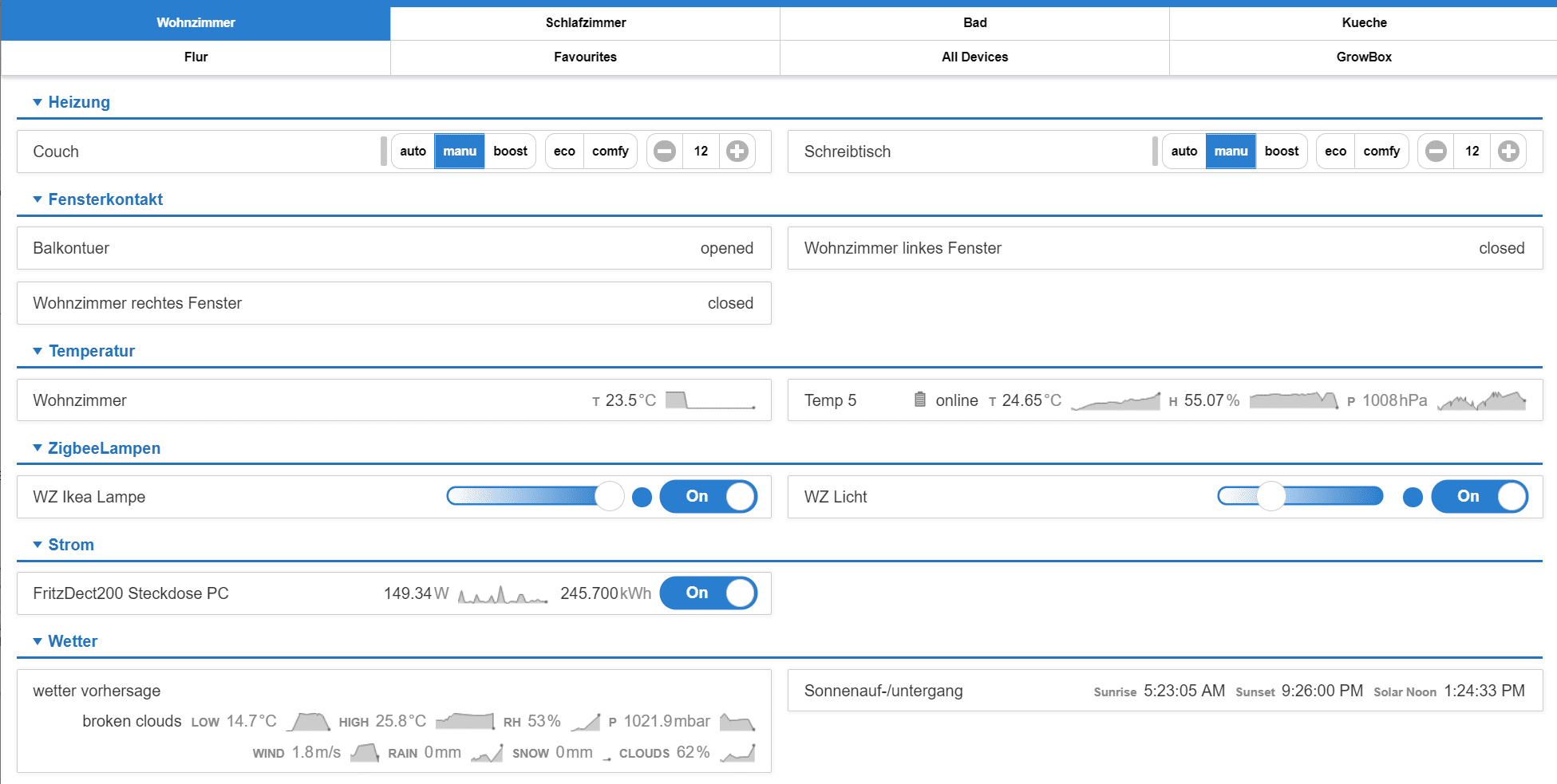
Hallo Marcel,
Vielen Dank für deine Tutorials für Magic Mirror und Smart Home, ich habe ein Problem nähmlich ich kan mit cd in /home ordner wechseln aber nicht in /home/pi ☹
Könntest du bitte mir ein Tipp geben?
DANKE
Reza
Hallo Reza,“ abgelegen. Wenn du also mit einem anderen Benutzer arbeitest musst du in dessen Ordner gehen („cd /home/ “ oder einfach mit „cd ~“ mit dem Kommando „pwd“ siehst du dann wo du dich aktuell befindest). Alternativ kannst du natürlich einen Benutzer „pi“ erstellen und mit diesem weiter arbeiten oder den Ordner einfach erstellen.
vermutlich bist du nicht als Nutzer „pi“ angemeldet. In Linux kann jeder Nutzer seine Dateien unter „/home/
Grüße,
Marcel